参観申込者向け操作マニュアル
内閣府迎賓館
【目次】
1. Cookieの利用に関して「同意する」ボタンをクリックしても画面の操作ができない
2. [申込入力]画面や[ログイン]画面で「個人情報を収集することに同意する」チェックボックスをチェックしても画面の操作ができない
I. はじめに
1. 目的
本書は、迎賓館一般公開申込システムの参観者向けサイト(以下、「参観者サイト」という)の基本的な操作方法について説明しています。本書をお読みいただくと、参観者サイトの一通りの操作ができるようになります。
2. 利用者
本書は、参観者サイトを利用して一般公開の参観申込を行う方々を対象としています。
3. 本書で使われる用語の定義
本書は、次の表記規則に従って記述されています。
■画面名・ボタン名の表記
|
表記 |
説明 |
|
[ログイン]画面 [確認]ダイアログ |
画面名/ダイアログ名は、その画面/ダイアログのタイトルバーに表示されている名前を角カッコ([])で囲んで表記します。 |
|
<もどる>ボタン <修正はこちら>リンク |
画面内のコマンドボタンのボタン名、リンクのリンク名は、山カッコ(<>)で囲んで表記します。 |
|
「終了」 |
ブラウザファイルメニューは、かぎカッコ(「」)で囲んで表記します。 |
■マウス操作の表記
|
表記 |
説明 |
|
クリック |
マウスのボタンを押して、すぐに離すことです。 |
|
ダブルクリック |
マウスのボタンをすばやく2回クリックすることです。 |
■キー操作の表記
|
表記 |
説明 |
|
[Enter]キー |
キーは角カッコ([])で囲んで表記します。 |
|
[Ctrl]+[F1]キー |
プラス記号(+)は、キー操作の組み合わせを表します。 [Ctrl]+[F1]キーは、[Ctrl]キーを押しながら[F1]キーを押すことです。 |
4. 参観者サイトへのアクセスについて
参観者サイトには、迎賓館ホームページからアクセスします。
本書は、参観者サイトの使い方を画面毎に説明します。
5. 利用ソフト・ブラウザについて
利用ソフトは、ブラウザを使用して通常のWebページと同様の方法で操作することができるので、特別なソフトウェアをインストールする必要はありません。
参観者サイトが閲覧できる対応OS・対応ブラウザは以下の通りです。
|
対応OS |
Microsoft Windows、Mac OS |
|
対応ブラウザ |
InternetExplorer11以上、Firefox最新版、Google Chrome最新版、Safari最新版(2017年10月現在) |
6. 画面構成について
利用ソフトにおける画面構成は次の通りです。
<ヘッダー>

<メインコンテンツ>

<フッター>

※ 本書の画面説明はメインコンテンツのみで説明します。
7. 多言語対応
参観者サイトは、以下の8つの言語に対応しています。
「日本語」「英語」
「簡体中国語」「繁体中国語」「韓国語」「フランス語」「ドイツ語」「スペイン語」
8. 注意事項
利用ソフトはWebを利用したシステムですが、データ送信、修正時のログイン認証など手順に沿って操作を行わないと正しく動作しません。
そのため、ログイン後の画面をお気に入りに登録しておいても、直接開くことはできません。また同じ理由からブラウザの<戻る>ボタンは使用しないでください。
正常な操作を行っていても、一定時間画面遷移を行わないと、自動的に接続が切れることがあります。(その場合は、作業再開時にエラー画面に遷移します。)
エラー画面が表示された場合は、一旦ブラウザを終了して最初から始めてください。
[エラー]画面
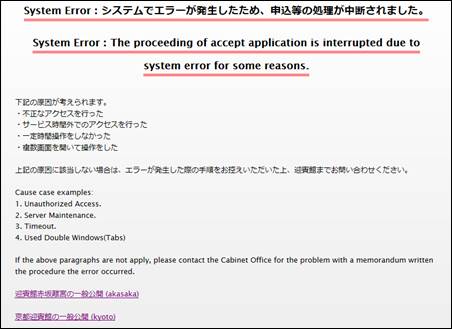
本書で使用している画面は、各パソコンの設定状況により異なる場合があるため、改行の位置や、文字の大きさ、バランスなどが実際の画面の表示と異なる場合があります。
入力や選択等が必須な項目には「*」を表示しています。
II. 画面遷移図
参観者サイトの画面遷移図は以下のようになっています。
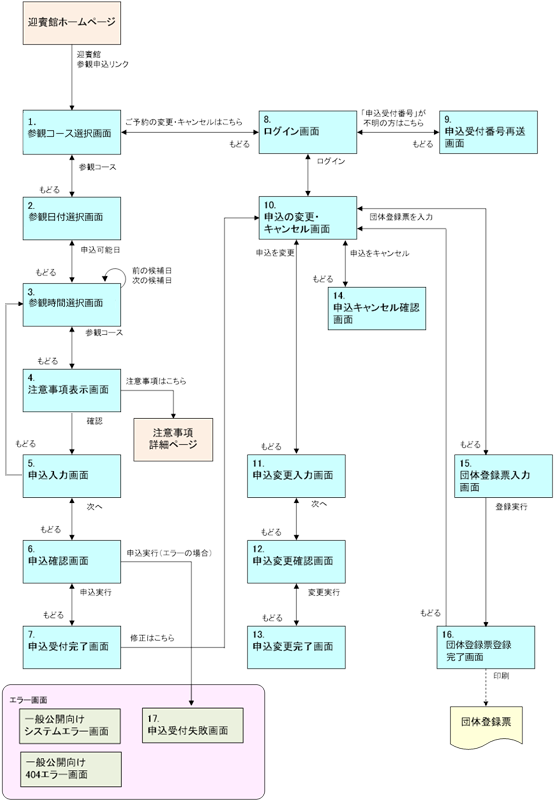
1. [参観コース選択]画面
参観者サイトの最初のページです。表示言語の切り替え、参観のお申込み、申込内容の変更・キャンセルができます。
迎賓館ホームページの一般公開のページから<一般公開のお申込みはこちら>をクリックし、本画面にアクセスします。
(1) クッキー使用に関する同意メッセージ
[参観コース選択]表示時のメッセージ
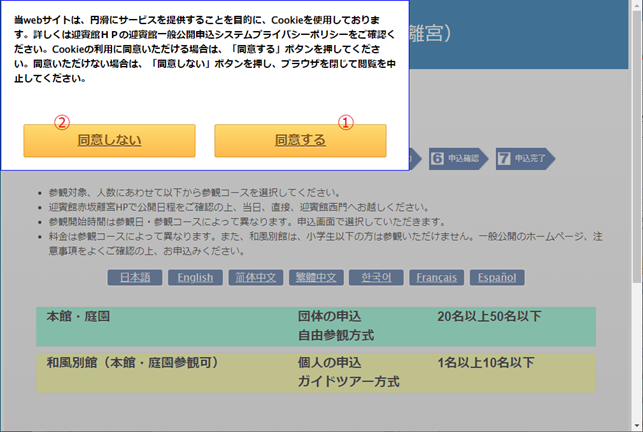
[参観コース選択]画面の表示時にクッキー使用の同意を求めるメッセージが表示されます。参観者サイトを利用するためにはクッキーの使用について同意していただく必要があります。
① <同意する>ボタン
![]()
参観者サイトを利用する場合は、このボタンをクリックしてクッキーの使用に同意してください。<同意する>ボタンをクリックすると[参観コース選択]画面を利用できるようになります。
② <同意しない>ボタン
![]()
クッキーの使用に同意しない場合は<同意しない>ボタンをクリックしてください。この場合ブラウザ画面が閉じられ、参観者サイトを利用することはできません。
(2) [参観コース選択画面]
[参観コース選択]画面
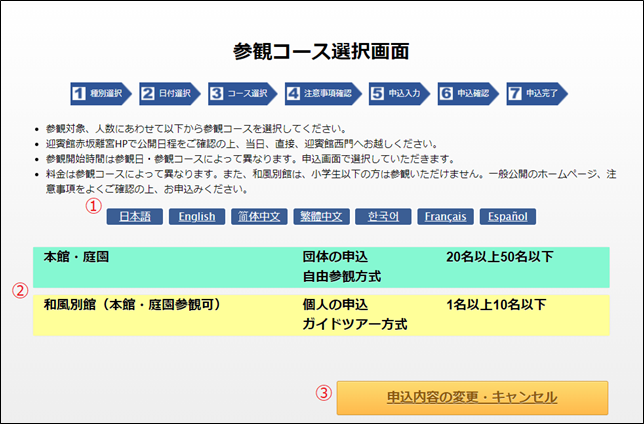
① <表示言語切り替え>ボタン
![]()
クリックすると、表示言語を切り替えられます。
切り替えられる言語は、以下の8種類です。
「日本語」「英語」
「簡体中国語」「繁体中国語」「韓国語」「フランス語」「ドイツ語」「スペイン語」
② <参観コース>ボタン

お申し込みする参観コースのボタンをクリックし[参観日付選択]画面を開きます。
③ <申込内容の変更・キャンセル>ボタン
![]()
お申込の変更やキャンセルをする場合は、このボタンをクリックし [ログイン]画面を開きます。
2. [参観日付選択]画面
申込可能日から申込日付を選択します。
[参観コース選択]画面で<参観コース>ボタンをクリックし、本画面を開きます。
[参観日付選択]画面
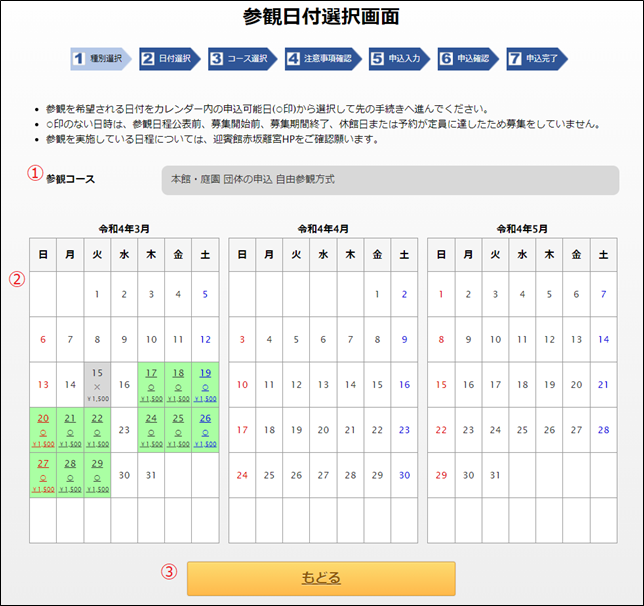
当月を含む3ヵ月分、または7ヵ月分のカレンダーが表示されます。(参観コースにより異なります。)
土曜日は青、日曜・祝日は赤の日付で表示されます。
① 「参観コース」
[参観コース選択]画面で選択した「参観コース」を表示します。
② 参観日付
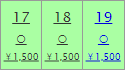
申込み可能な日付は、背景色が緑、日付の下に○印が表示され、セルにリンクが付いています。
「申込可能日」リンクをクリックし、[参観時間選択]画面を開きます。
![]()
募集期間終了、予約が定員に達した日付は、背景色がグレー、日付の下に×印が表示されます。
![]()
参観日程公表前、募集開始前、休館日、過去日付は、背景色が白で表示されます。
※参観コースによっては、金額が表示されない場合があります。
③ <もどる>ボタン
![]()
<もどる>ボタンをクリックすることで、[参観コース選択]画面に戻ります。
3. [参観時間選択]画面
申込コースを選択します。
[参観日付選択]画面で「申込可能日」リンクをクリックし、本画面を開きます。
[参観時間選択]画面
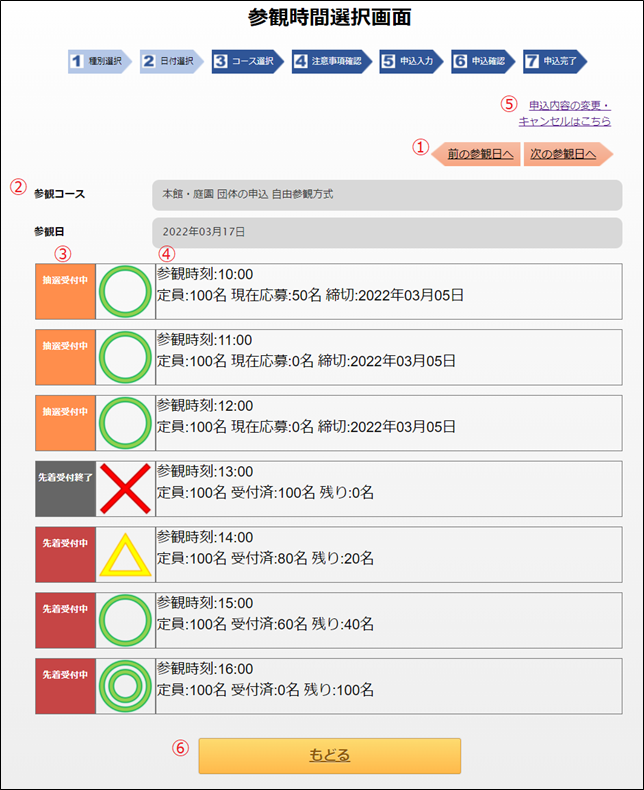
① <前の候補日へ> <次の候補日へ>ボタン
![]()
前の候補日、次の候補日がある場合に、このボタンが表示されます。
<前の候補日へ>ボタンをクリックし、前の候補日の参観コースを表示します。
<次の候補日へ>ボタンをクリックし、次の候補日の参観コースを表示します。
② 「参観コース」「参観日」
[参観日付選択]画面で選択した「参観コース」「参観日」を表示します。
③ 受付状況

現在の受付状況が表示されます。
先着受付中の場合は、以下の残数割合で◎○△×印が表示されます。
◎ ・・・ 残数60%以上
○ ・・・ 残数20%以上60%未満
△ ・・・ 残数0%以上20%未満
× ・・・ 残数0%
受付終了の場合は、×印が表示されます。
受付状況が×印の参観コースは申込ができないため、リンクは付与されません。
④ 参観コース内容
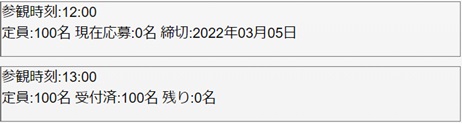
参観時刻が表示されます。
申込みする参観時刻の行をクリックし、[注意事項表示]画面を開きます。
※参観コースによっては、定員等が表示されない場合があります。
⑤ <申込内容の変更・キャンセルはこちら>リンク
![]()
新規申込ではなく、申込内容を変更・キャンセルする場合は、<申込内容の変更・キャンセルはこちら>リンクをクリックし、[ログイン]画面を開きます。
⑥ <もどる>ボタン
![]()
<もどる>ボタンをクリックすることで、[参観日付選択]画面に戻ります。
4. [注意事項表示]画面
注意事項を確認して同意します。
[参観時間選択]画面で申込みする参観コースを選択し、本画面を開きます。
[注意事項表示]画面
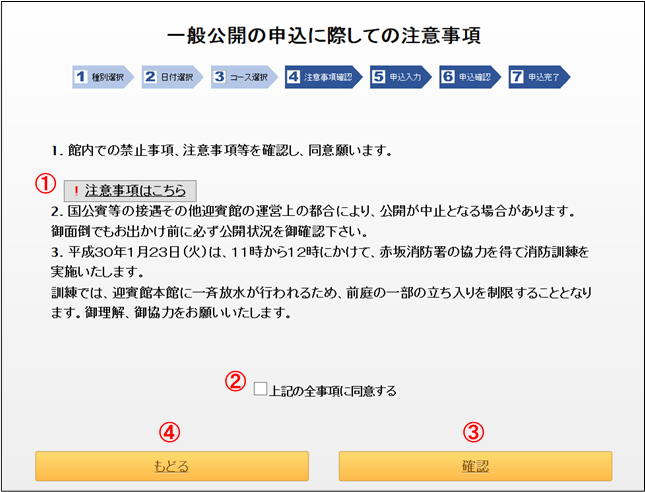
一般公開の申込みに際しての注意事項が表示されます。
このページで、注意事項に同意していただかないと、[申込入力]画面に進めません。
① <!注意事項はこちら>ボタン
![]()
<!注意事項はこちら>ボタンをクリックし、注意事項の詳細ページを別ウィンドウで開きます。
② 「上記の全事項に同意する」チェックボックス
![]()
注意事項を確認したら、チェックボックスにチェックを付けてください。
(*入力必須項目です。)
③ <確認>ボタン
![]()
注意事項を確認し、同意のチェックボックスにチェックを入れたら<確認>ボタンをクリックし、[申込入力]画面を開きます。
④ <もどる>ボタン
![]()
<もどる>ボタンをクリックすることで、[参観時間選択]画面に戻ります。
5. [申込入力]画面
申込者の情報を入力します。
[注意事項表示]画面で注意事項に同意し<確認>ボタンをクリックし、本画面を開きます。
[申込入力]画面
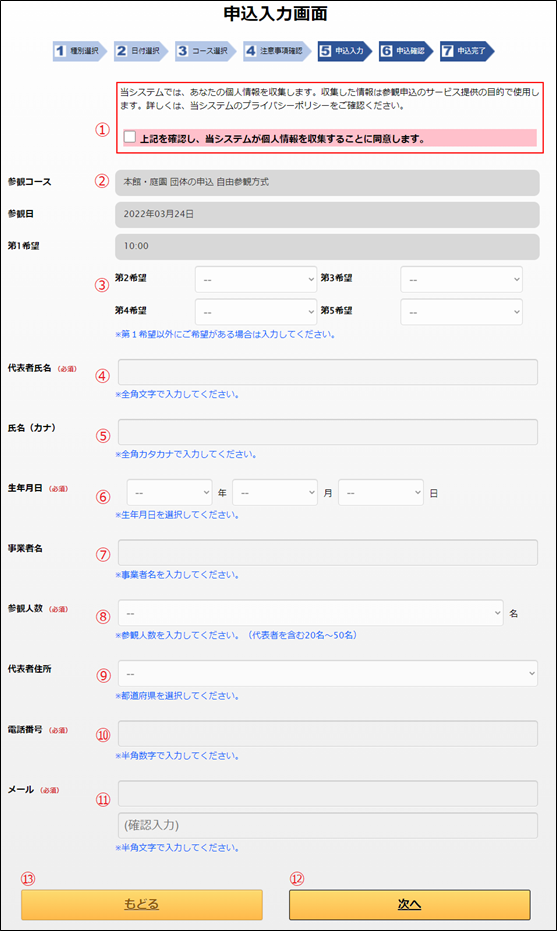
① 「上記を確認し、当システムが個人情報を収集することに同意します。」チェックボックス

個人情報の収集に同意する場合、チェックボックスにチェックを付けてください。同意しない場合、本画面で個人情報を入力することはできません。
② 「参観コース」「参観日」「参観時刻(第1希望)」
[参観時間選択]画面で選択した「参観コース」「参観日」「参観時刻(第1希望)」を表示します。
③ 「第2希望」「第3希望」「第4希望」「第5希望」
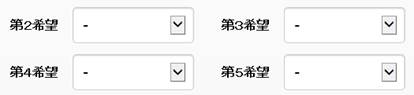
第2~5希望がある場合は、選択してください。
※ 申込コースが「抽選」の場合に表示され、選択した参観日の他の時間帯を第2~5希望まで選択できます。
④ 代表者氏名

代表者氏名を全角文字で入力してください。(*入力必須項目です。)
⑤ 氏名(カナ)

氏名(カナ)を全角カタカナで入力してください。
⑥ 生年月日

生年月日を選択してください。(*入力必須項目です。)
⑦ 事業者名

事業者名を入力してください。
※ [参観コース選択]画面で「事業者のお申込み」を選択した場合のみ表示されます。
⑧ 参観人数

参観人数を選択してください。(*入力必須項目です。)
代表者を含む20名~50名で選択できます。
⑨ 代表者住所

代表者住所の都道府県を選択してください。
※ 言語設定で、「日本語」以外を指定している場合は、国名を選択してください。
⑩ 電話番号

電話番号を「-(ハイフン)」なしの半角数字で入力してください。(*入力必須項目です。)
※ 言語設定で「日本語」を選択している場合のみ表示されます。
⑪ メール
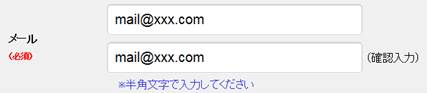
メールアドレスとメールアドレス(確認入力)を半角文字で入力してください。(*入力必須項目です。)
⑫ <次へ>ボタン
![]()
③~⑪の入力項目に入力したら、<次へ>ボタンをクリックし、[申込確認]画面を開きます。
※ 入力必須項目未入力や、入力した値に間違いがあった場合は、画面左上にエラーメッセージが表示されますので、メッセージに従い正しく入力してください。
⑬ <もどる>ボタン
![]()
<もどる>ボタンをクリックすることで、[参観時間選択]画面に戻ります。
6. [申込確認]画面
[申込入力]画面で入力した内容で申込をします。
[申込入力]画面で<次へ>ボタンをクリックし、本画面を開きます。
[申込確認]画面
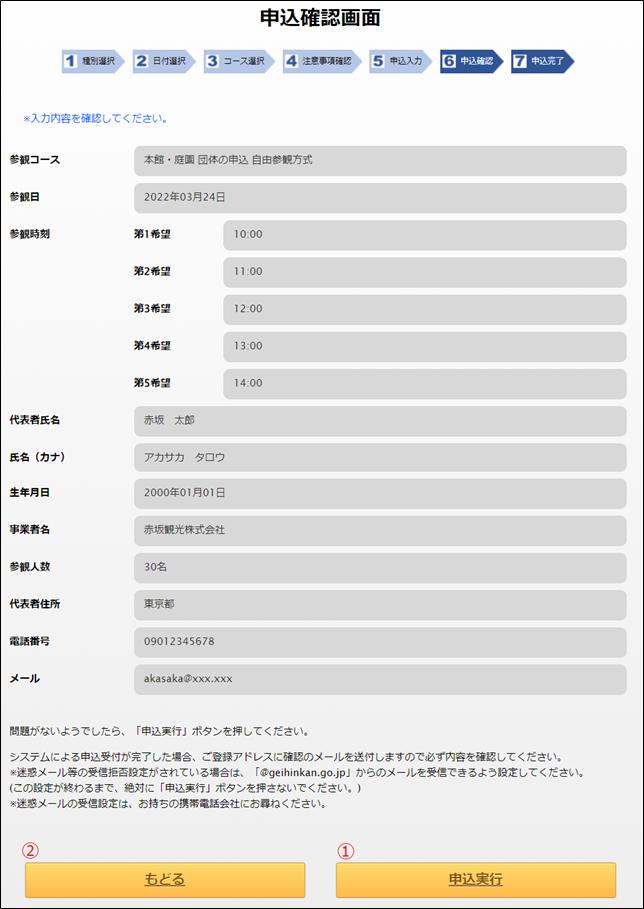
[申込入力]画面で入力した内容が表示されます。
① <申込実行>ボタン
![]()
入力内容を確認し、問題がないようでしたら<申込実行>ボタンをクリックし 、[申込受付完了]画面を開きます。
入力したメールアドレス宛に、受付確認メールが送信されます。
※ 迷惑メール等の受信拒否設定がされている場合は、「@geihinkan.go.jp」からのメールを受信できるように設定してください。
② <もどる>ボタン
![]()
<もどる>ボタンをクリックすることで、[申込入力]画面に戻ります。
7. [申込受付完了]画面
申込受付が完了すると「申込受付番号」が表示され、登録メールアドレスに受付確認メールが送信されます。
[申込確認]画面で<申込実行>ボタンをクリックし、本画面を開きます。
[申込受付完了]画面
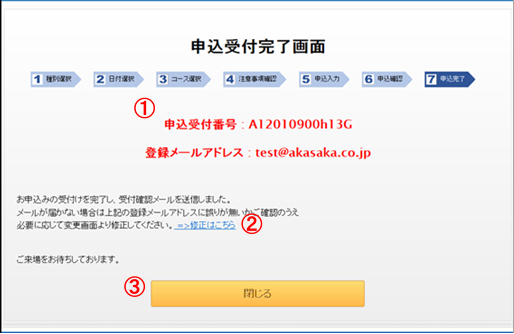
① 「申込受付番号」「登録メールアドレス」
「申込受付番号」と「登録メールアドレス(代表者メール)」が表示されます。
予約情報の変更・キャンセルをする際に、「申込受付番号」と「登録メールアドレス」が必要になりますので、この番号はメモしておいてください。
(受付確認メールにも情報は表示されますが、登録メールアドレスが受信拒否設定されている場合、メールが届かない場合があります。)
② <修正はこちら>リンク
![]()
予約情報を修正する場合は<修正はこちら>リンクをクリックし、[申込の変更・キャンセル]画面を開きます。
③ <閉じる>ボタン
![]()
<閉じる>ボタンをクリックすることで、画面が閉じます。
8. [ログイン]画面
お申し込み内容を変更・キャンセルするためのログイン画面です。
[申込種別 選択メニュー]画面で<申込内容の変更・キャンセル>ボタンをクリックし、本画面を開きます。
(1) クッキー使用に関する同意メッセージ
[ログイン]表示時のメッセージ
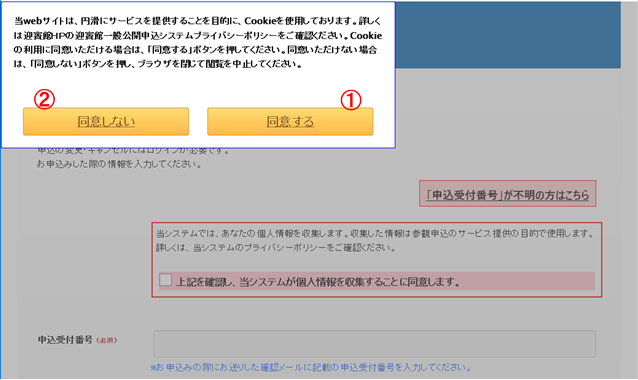
[ログイン]画面の表示時にクッキー使用の同意を求めるメッセージが表示されます。参観者サイトを利用するためにはクッキーの使用について同意していただく必要があります。![]()

① <同意する>ボタン
![]()
参観者サイトを利用する場合は、このボタンをクリックしてクッキーの使用に同意してください。<同意する>ボタンをクリックすると[ログイン]画面を利用できるようになります。
② <同意しない>ボタン
![]()
クッキーの使用に同意しない場合は<同意しない>ボタンをクリックしてください。この場合ブラウザ画面が閉じられ、参観者サイトを利用することはできません。
(2) [ログイン]画面
[ログイン]画面
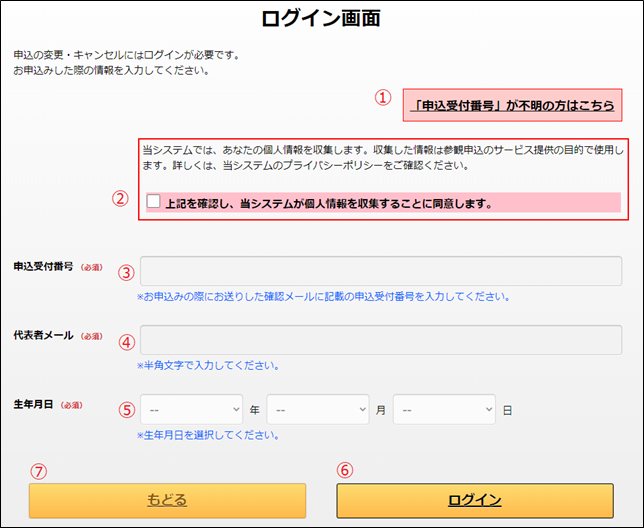
![]()
予約情報の変更・キャンセルをするには、ログインが必要になりますので、以下②~④の項目を入力します。
① <「申込受付番号」が不明の方はこちら>ボタン
![]()
ログインの際に必要な「申込受付番号」がご不明の場合は、<「申込受付番号」が不明の方はこちら>ボタンをクリックすることで、[申込受付番号再送]画面を開きます。
② 「上記を確認し、当システムが個人情報を収集することに同意します。」チェックボックス
![]()
個人情報の収集に同意する場合、チェックボックスにチェックを付けてください。同意しない場合、本画面で個人情報を入力することはできません。
③ 申込受付番号

13桁の申込受付番号を半角文字で入力します。(*入力必須項目です。)
④ 代表者メール

代表者メールを半角文字で入力します。(*入力必須項目です。)
⑤ 生年月日

生年月日を選択します。(*入力必須項目です。)
⑥ <ログイン>ボタン
![]()
③~⑤の入力項目に入力したら、<ログイン>ボタンをクリックします。
[申込の変更・キャンセル]画面を開きます。
※ 入力必須項目未入力や、入力した値に間違いがあった場合は、画面左上にエラーメッセージが表示されますので、メッセージに従い正しく入力してください。
※ 一定時間内に複数回ログインに失敗すると、アカウントロックがかかり、一定時間が経過するまでログインできない状態になりますので、ご注意ください。
⑦ <もどる>ボタン
![]()
<もどる>ボタンをクリックすることで、[参観コース選択]画面に戻ります。
9. [申込受付番号再送]画面
申込受付番号がご不明の場合に再送します。
[ログイン]画面で<「申込受付番号」が不明の方はこちら>ボタンをクリックし、本画面を開きます。
[申込受付番号再送]画面
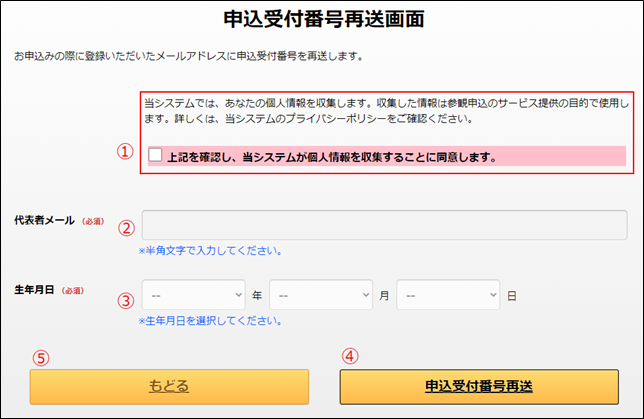
① 「上記を確認し、当システムが個人情報を収集することに同意します。」チェックボックス
![]()
個人情報の収集に同意する場合、チェックボックスにチェックを付けてください。同意しない場合、本画面で個人情報を入力することはできません。
② 代表者メール

代表者メールを半角文字で入力してください。(*入力必須項目です。)
③ 生年月日

生年月日を選択してください。(*入力必須項目です。)
④ <申込受付番号再送>ボタン
![]()
①、②の入力項目に入力したら、<申込受付番号再送>ボタンをクリックします。
代表者メールアドレス宛に申込受付番号再送メールが送信され、[ログイン]画面を開きます。
※ 入力した「代表者メール」と「生年月日」の組み合わせで、申込受付番号が取得できなかった場合は、画面左上にエラーメッセージが表示されます。
⑤ <もどる>ボタン
![]()
<もどる>ボタンをクリックすることで、[ログイン]画面に戻ります。
10. [申込の変更・キャンセル]画面
お申し込み内容の変更・キャンセル、団体登録票の入力ができます。
[申込受付完了]画面で、「修正はこちら」リンクをクリックする、または[ログイン]画面からログインすることで、本画面を開きます。
[申込の変更・キャンセル]画面
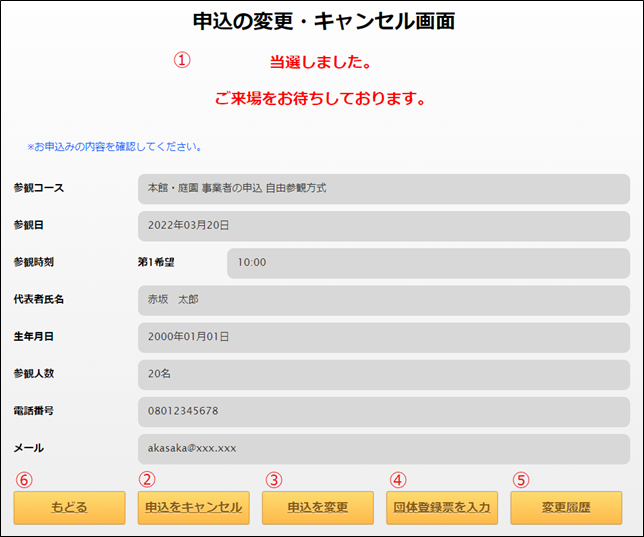
お申し込みの内容を表示します。
① 連絡メッセージ
画面上部に連絡メッセージを表示します。
連絡メッセージには、以下の種類があります。
【受付終了】
・「申込変更受付期間が終了したため、変更がキャンセルされました。」
【参観中止】
・「お申込みいただいた開催は中止となりました。」
【抽選受付中】
・「抽選をお待ちください。」
【当選】
・「当選しました。ご来場をお待ちしております。」
・「当選しました。団体登録票を参観一週間前までに設定してください。」
【落選】
・「残念ながら落選となりました。」
② <申込をキャンセル>ボタン
![]()
申込内容を確認し、この申込をキャンセルする場合は、<申込をキャンセル>ボタンをクリックすることで、[申込キャンセル確認]画面を開きます。
※ 「落選」「参観中止」の場合、このボタンは表示されません。
③ <申込を変更>ボタン
![]()
申込内容を変更する場合は<申込を変更>ボタンをクリックすることで、[申込変更入力]画面を開きます。
※ 「落選」「参観中止」「抽選受付中」の場合、このボタンは表示されません。
④ <団体登録票を入力>ボタン
![]()
申込をした参観コースにより、団体登録票の設定が必要な場合があります。団体登録票の設定が必要なコースの場合は参観の一週間前までに団体登録票を設定してください。(設定されない場合は、当選が無効となります。)
団体登録票を入力する場合は<団体登録票を入力>ボタンをクリックすることで、[団体登録票入力]画面を開きます。
参観の一週間前を過ぎると<団体登録票を確認>ボタンとなり、[団体登録票入力]画面で登録した内容の確認のみができるようになります。
![]()
※ 「落選」「参観中止」「抽選受付中」の場合と、団体登録票の設定が必要でないコースの場合は、これらのボタンは表示されません。
⑤ <変更履歴>ボタン
![]()
参観申込や申込変更、団体登録票の入力などの操作を行った履歴を確認したい場合は<変更履歴>ボタンをクリックすることで、[申込変更履歴]画面を開きます。
⑥ <もどる>ボタン
![]()
<もどる>ボタンをクリックすることで、[ログイン]画面を開きます。
11. [申込変更入力]画面
お申し込みの変更内容を入力します。
[申込の変更・キャンセル]画面で<申込の変更>ボタンをクリックし、本画面を開きます。申込時の入力情報を表示しています。
[申込変更入力]画面
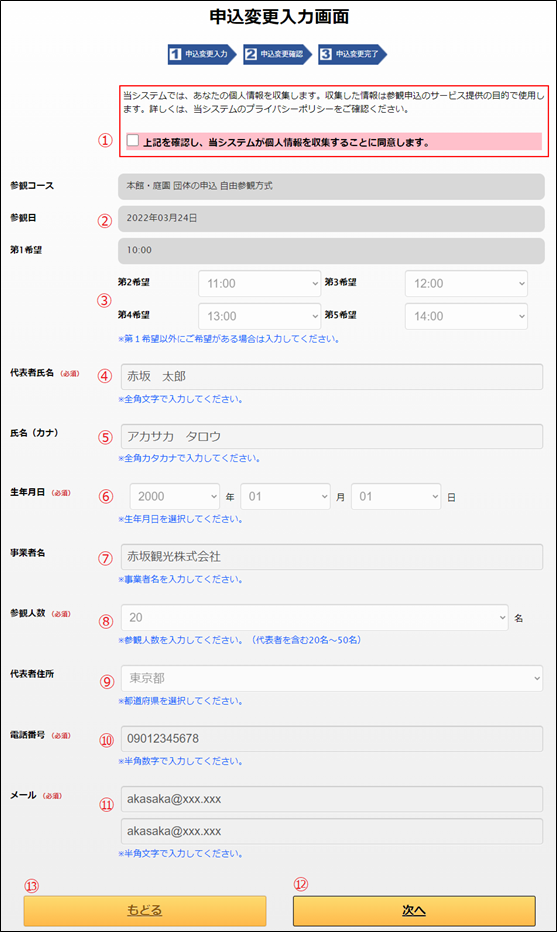
① 「上記を確認し、当システムが個人情報を収集することに同意します。」チェックボックス
![]()
個人情報の収集に同意する場合、チェックボックスにチェックを付けてください。同意しない場合、本画面で個人情報を入力することはできません。
② 「参観コース」「参観日」「第1希望」
申込時の「参観コース」「参観日」「第1希望」を表示しています。
③ 「第2希望」「第3希望」「第4希望」「第5希望」
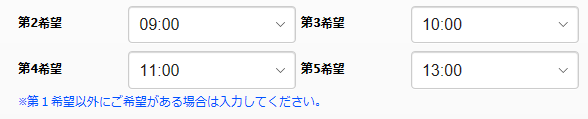
第2~5希望を変更する場合は、選択し直してください。
※ 申込コースが「抽選」の場合に表示され、選択した参観日の他の時間帯を第2~5希望まで選択できます。
④ 代表者氏名

代表者氏名を変更する場合は、全角文字で入力してください。(*入力必須項目です。)
⑤ 氏名(カナ)

氏名(カナ)を変更する場合は、全角カタカナで入力してください。
⑥ 生年月日

生年月日を変更する場合は、選択し直してください。(*入力必須項目です。)
⑦ 事業者名

事業者名を変更する場合は、入力してください。
※ [参観コース選択]画面で「事業者のお申込み」を選択した場合のみ表示されます。
⑧ 参観人数

参観人数を変更する場合は、選択し直してください。(*入力必須項目です。)
代表者を含む20名~50名で選択できます。
⑨ 代表者住所

代表者住所の都道府県を変更する場合は、選択し直してください。
※ 言語設定で、「日本語」以外を指定している場合は、国名を選択してください。
⑩ 電話番号
![]()
電話番号を変更する場合は、「-(ハイフン)」なしの半角数字で入力してください。(*入力必須項目です。)
※ 言語設定で「日本語」を選択している場合のみ表示されます。
⑪ メール
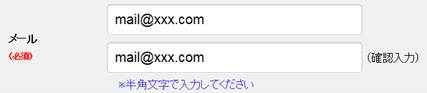
メールアドレスとメールアドレス(確認入力)を変更する場合は、半角文字で入力してください。(*入力必須項目です。)
⑫ <次へ>ボタン
![]()
修正が終わったら<次へ>ボタンをクリックすることで、[申込変更確認]画面を開きます。
※ 入力必須項目未入力や、入力した値に間違いがあった場合は、画面左上にエラーメッセージを表示しますので、メッセージに従い正しく入力してください。
⑬ <もどる>ボタン
![]()
<もどる>ボタンをクリックすることで、[申込の変更・キャンセル]画面に戻ります。
12. [申込変更確認]画面
お申し込み内容を変更します。
[申込変更入力]画面で<次へ>ボタンをクリックし、本画面を開きます。
[申込変更確認]画面
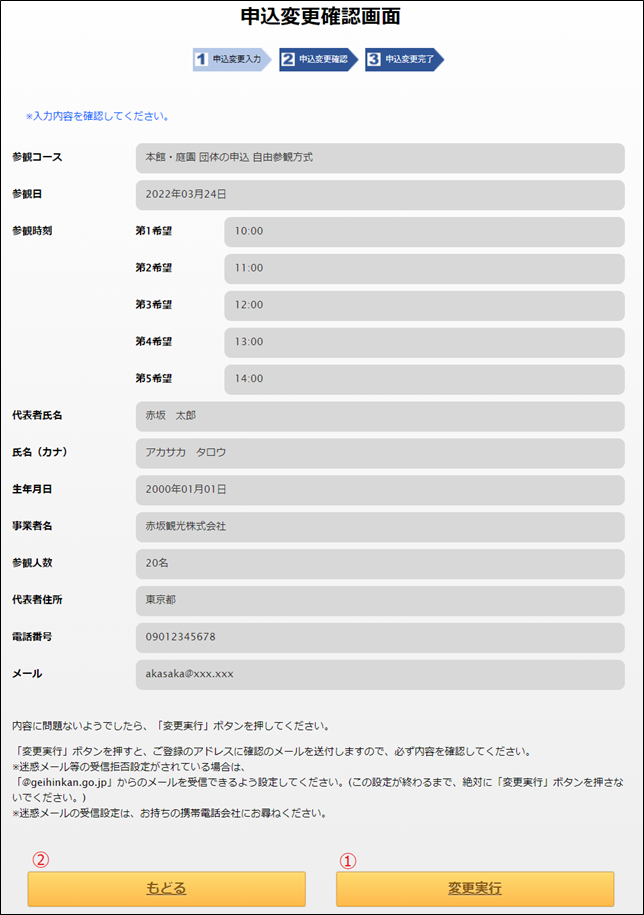
[申込変更入力]画面で入力した内容が表示されます。
① <変更実行>ボタン
![]()
入力内容を確認し、問題がないようでしたら<変更実行>ボタンをクリックすることで、[申込変更完了]画面を開きます。
入力したメールアドレス宛に、変更受理通知メールが送信されます。
※ 迷惑メール等の受信拒否設定がされている場合は、「@geihinkan.go.jp」からのメールを受信できるように設定してください。
② <もどる>ボタン
![]()
<もどる>ボタンをクリックすることで、[申込変更入力]画面に戻ります。
13. [申込変更完了]画面
お申し込みの変更が完了すると「申込受付番号」が表示され、登録メールアドレスに変更受理通知メールが送信されます。
[申込変更確認]画面で<変更実行>ボタンをクリックし、本画面を開きます。
[申込変更完了]画面
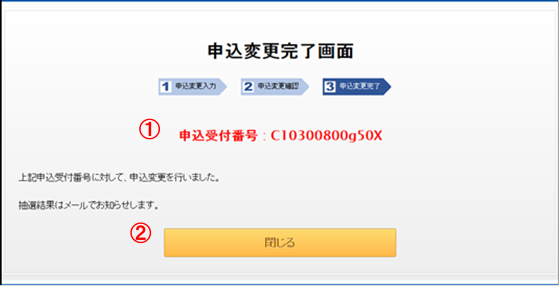
① 「申込受付番号」
「申込受付番号」を表示します。
予約情報の変更・キャンセルをする際に、「申込受付番号」が必要になりますので、この番号はメモしておいてください。
(変更受理通知メールにも情報は表示されますが、登録メールアドレスが受信拒否設定されている場合、メールの届かない場合があります。)
② <閉じる>ボタン
![]()
<閉じる>ボタンをクリックすることで、本画面を閉じます。
14. [申込キャンセル確認]画面
申込をキャンセルします。
[申込の変更・キャンセル]画面で<申込をキャンセル>ボタンをクリックし、本画面を開きます。
[申込キャンセル確認]画面
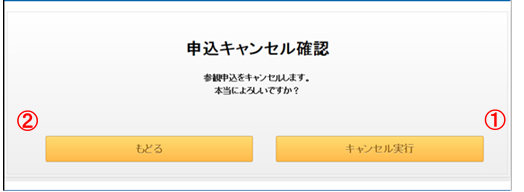
① <キャンセル実行>ボタン
![]()
申込をキャンセルする場合は、<キャンセル実行>ボタンをクリックします。
[キャンセル確認]画面
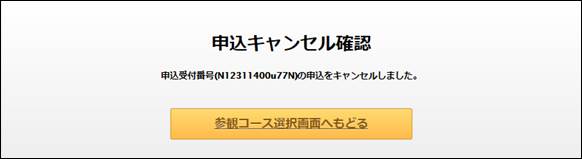
申込がキャンセルされ、キャンセルした申込受付番号が表示されます。
また登録メールアドレスに、取消受信通知メールが送信されます。
表示される<参観コース選択画面へもどる>ボタン押下により[参観コース選択]画面を開きます。
② <もどる>ボタン
![]()
<もどる>ボタンをクリックすることで、[申込の変更・キャンセル]画面に戻ります。
15. [団体登録票入力]画面
団体登録票を登録します。
[申込の変更・キャンセル]画面で<団体登録票を入力>ボタンをクリックし、本画面を開きます。
団体登録票の登録期日は、参観日の1週間前までになります。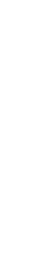
[団体登録票入力]画面
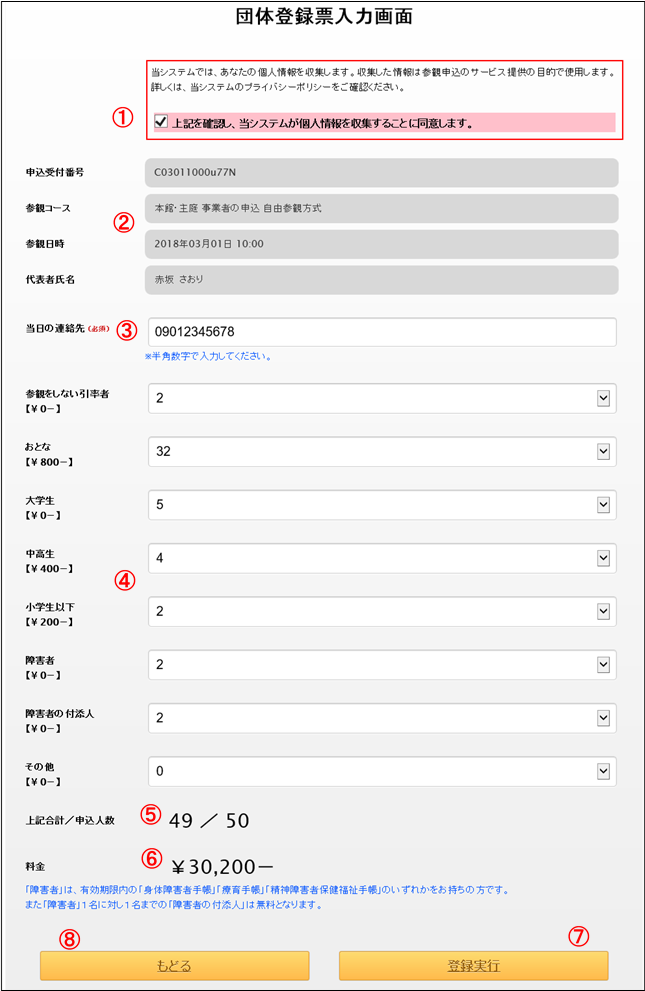
① 「上記を確認し、当システムが個人情報を収集することに同意します。」チェックボックス
![]()
個人情報の収集に同意する場合、チェックボックスにチェックを付けてください。同意しない場合、本画面で個人情報を入力することはできません。
② 「申込受付番号」「参観コース」「参観日時」「代表者氏名」「事業者名」
申込時の「申込受付番号」「参観コース」「参観日時」「代表者氏名」「事業者名」を表示します。
③ 当日の連絡先

当日の連絡先電話番号を半角数字で入力してください。(*入力必須項目です。)
④ 内訳数
予約人数の内訳数を選択します。
選択肢は、0名~予約人数になっています。(参観をしない引率者のみ最大3名まで)
内訳には、以下の8種類があります。
・参観をしない引率者
・おとな
・大学生
・中高生
・小学生以下
・障害者
・障害者の付添人
・その他
⑤ 上記合計/予約人数
④で入力した内訳数の合計と予約人数が自動表示されます。
⑥ 料金
④で入力した内訳数で計算された料金が自動表示されます。
団体料金割引になるのは、20名以上のため、上記人数が20名以上の場合は、団体料金で計算されますが、19名以下の場合は、通常料金で計算されます。
|
内訳 |
団体料金 |
通常料金 |
|
おとな |
800円 |
1000円 |
|
中高生 |
400円 |
500円 |
※ 小学生、参観をしない引率者、障害者、障害者の付添人(障害者1名につき1名まで)、
その他は0円です。
⑦ <登録実行>ボタン
![]()
団体登録票の登録期日は、参観日の1週間前までです。
登録期日が1週間をきった場合、<登録実行>ボタンは無効化されます。
団体登録票を登録する場合は、上記②③を入力し、<登録実行>ボタンをクリックします。
団体登録票を登録し、[団体登録票登録完了]画面を開きます。
代表者メールアドレス宛に、団体登録票受理通知メールが送信されます。
※ ③が未入力や、入力した値に間違いがあった場合、画面左上にエラーメッセージが表示されます。
⑧ <もどる>ボタン
![]()
<もどる>ボタンをクリックすることで、[申込の変更・キャンセル]画面に戻ります。
16. [団体登録票登録完了]画面
団体登録票の内容を確認、印刷します。
[団体登録票入力]画面で<登録実行>ボタンをクリックし、本画面を開きます。
[団体登録票登録完了]画面
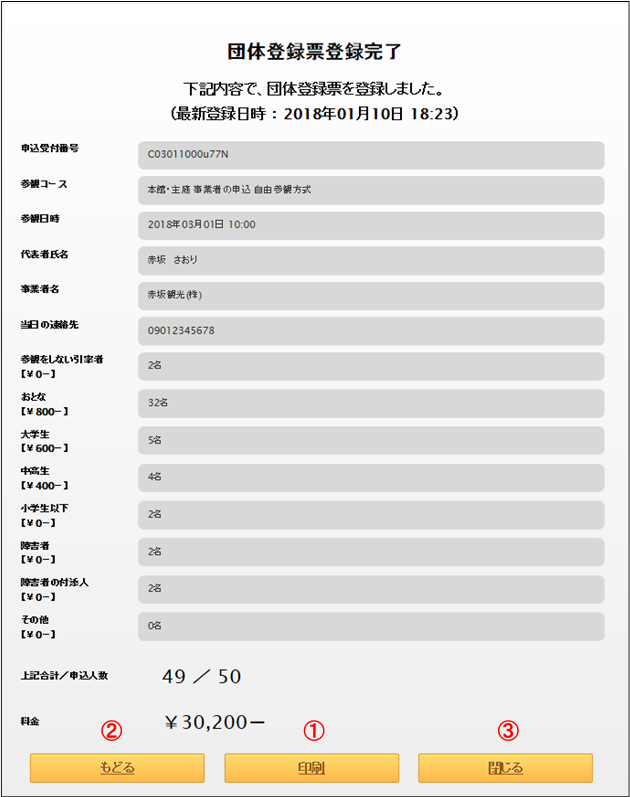
[団体登録票入力]画面で入力した内容が表示されます。
① <印刷>ボタン
![]()
団体登録票を印刷する場合は、<印刷>ボタンをクリックします。
ブラウザの印刷ダイアログが表示され、団体登録票を印刷できます。
② <もどる>ボタン
![]()
<もどる>ボタンをクリックすることで、[申込の変更・キャンセル]画面を開きます。
③ <閉じる>ボタン
![]()
<閉じる>ボタンをクリックすることで、画面を閉じます。
17. [申込受付失敗]画面
申込や申込変更登録の際、何らかの理由で申込受付ができなかった場合、本画面を表示します。
[申込受付失敗]画面
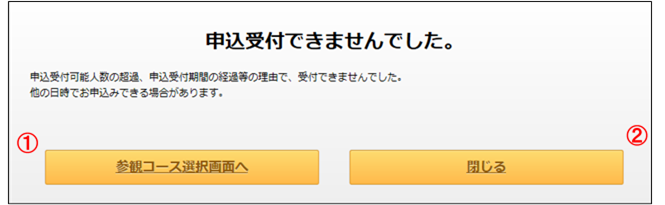
① <参観コース選択画面へ>ボタン
![]()
<参観コース選択画面へ>ボタンをクリックすることで、[参観コース選択]画面を開きます。
② <閉じる>ボタン
![]()
<閉じる>ボタンをクリックすることで、本画面を閉じます。
18. [申込変更履歴]画面
参観申込や申込変更、団体登録票の登録などを行った履歴を表示します。
[申込変更履歴]画面
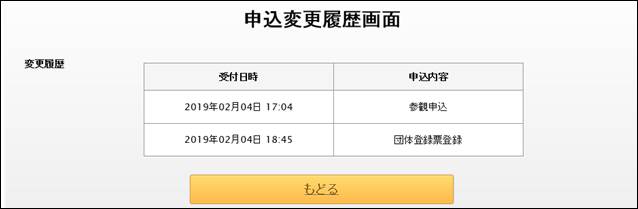
① <もどる>ボタン
![]()
<もどる>ボタンをクリックすることで、[申込の変更・キャンセル]画面を開きます。
III. 正常に動作しない場合
1. Cookieの利用に関して「同意する」ボタンをクリックしても画面の操作ができない
2. [申込入力]画面や[ログイン]画面で「個人情報を収集することに同意する」チェックボックスをチェックしても画面の操作ができない
1.および2.はブラウザが閲覧履歴を保持していることが原因と考えられますので、「ブラウザの閲覧履歴の削除」を行ってください。なお、参観者サイトではJavaScriptを使用しておりますので、ブラウザの設定がJavaScriptを使用しない設定になっている場合は「JavaScriptの有効化」を行ってください。
IV. 参考情報
1. ブラウザの閲覧履歴の削除
ご利用のブラウザに応じて以下の操作を行ってください。
・InternetExplorer 11 の場合
① ブラウザ画面の右上の「ツール」ボタンをクリックして、「インターネットオプション」を選択。
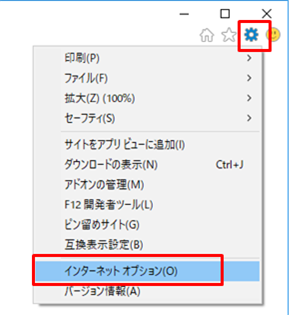
② 「全般」タブの「削除」ボタンをクリック
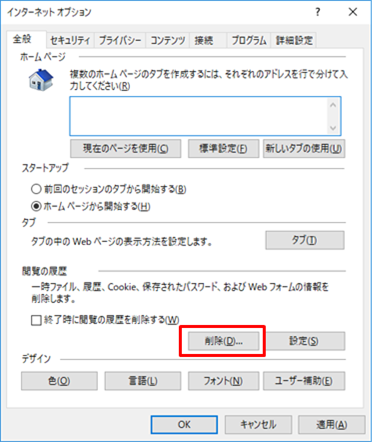
③ 以下の選択をして「削除」ボタンをクリック
・「お気に入りWebサイトデータを保持する」:チェックを外す
・「インターネット一時ファイルおよびWebサイトのファイル」:チェックを入れる
・「クッキーとWebサイトデータ」:チェックを入れる
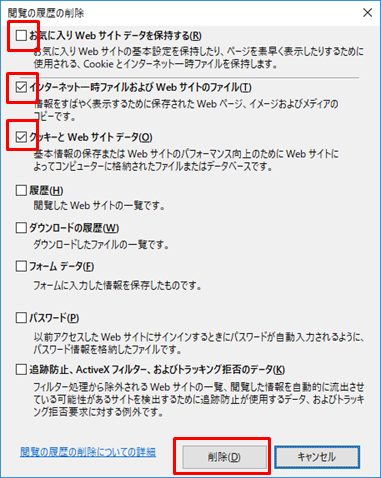
・Google Chromeの場合
① ブラウザ画面の右上の「Google Chromeの設定」ボタンをクリックして、「設定」を選択。
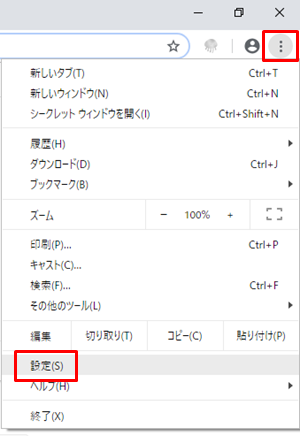
② Google Chromeの設定画面の左上の「設定」をクリック。プルダウンメニューが表示されたら「詳細設定」「リセットとクリーンアップ」を順にクリックする。
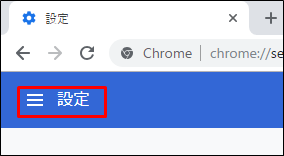
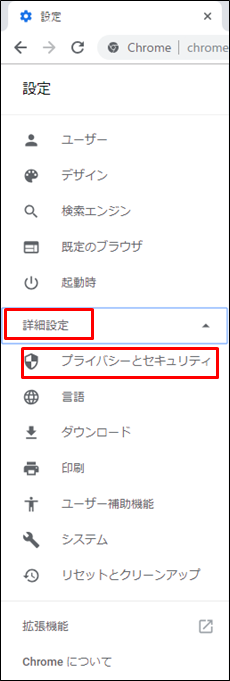
③ 「プライバシーとセキュリティ」項目内の「閲覧履歴データを消去する」をクリック。
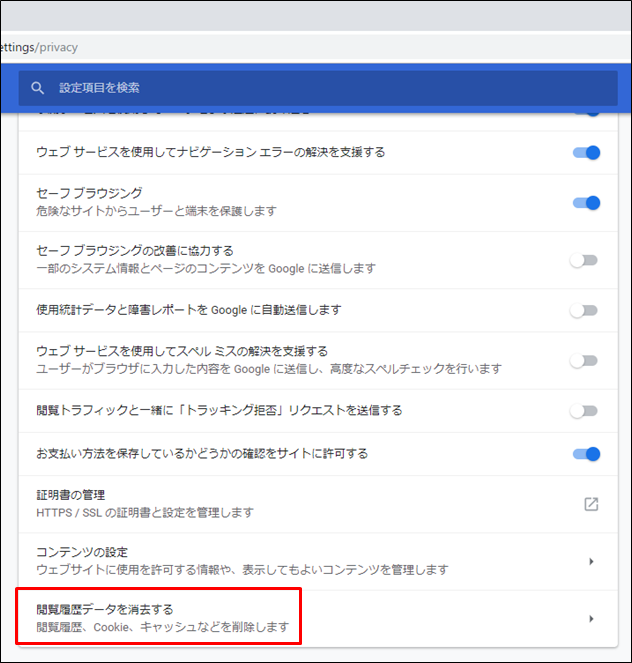
④ 「基本」タブで以下のように設定して「データを消去」をクリック。
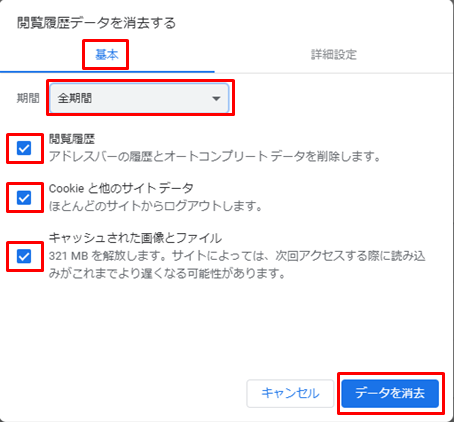
・FireFoxの場合
① ブラウザ画面右上の「メニュー」をクリックし、「オプション」を選択。
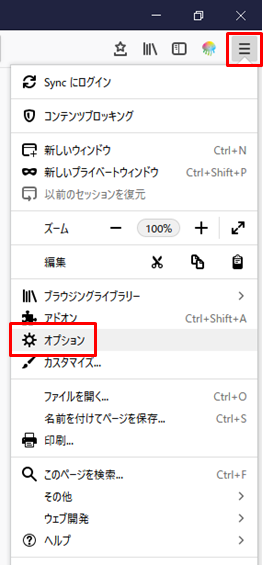
② オプション画面の左のメニューで「プライバシーとセキュリティ」をクリックし、右側の画面を下にスクロールして「履歴」項目の「履歴を消去」をクリック
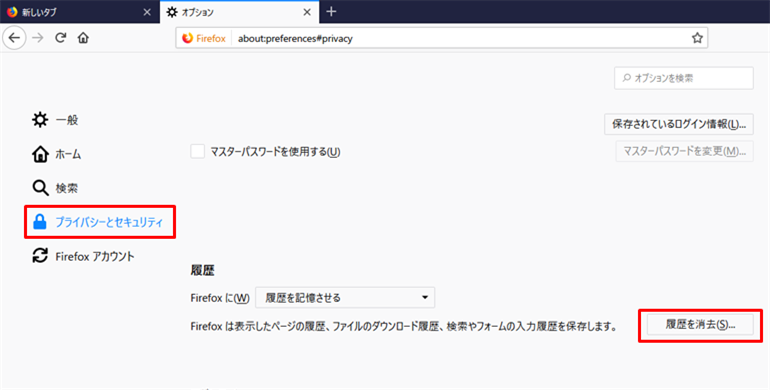
③ 「すべての履歴を消去」ダイアログで以下の設定をして、「今すぐ消去」をクリック
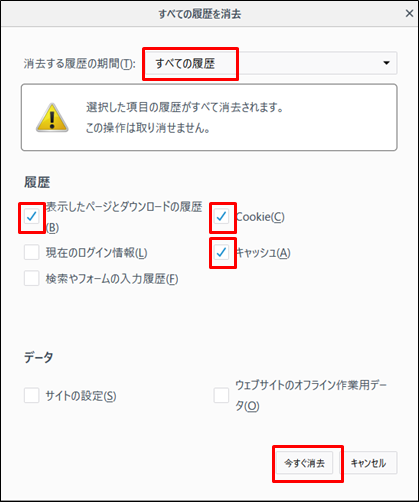
・Safariの場合
① 「ブックマーク」のアイコンをタップ
② 「時計」のアイコンをタップして「履歴」タブに表示を切り替える
③ 画面下部の「消去」リンクをタップ
④ 「消去すると、履歴、Cookie、その他のブラウズデータが削除されます。」が表示されたら「すべて」をタップ
2. JavaScriptの有効化
・Internet Explorer 11の場合
① ブラウザ画面の右上の「ツール」ボタンをクリックして、「インターネットオプション」を選択
② 「セキュリティ」タブに切り替え、「インターネット」をクリックしてから「レベルのカスタマイズ...」をクリック
③ スクロールバーを「スクリプト」が現れる位置までスクロールする
④ 次の項目を設定する
Javaアプレットのスクリプト:有効にする
アクティブスクリプト:有効にする
スクリプトでのステータスバーの更新を許可する:有効にする
⑤ 「OK」をクリックして「インターネットオプション」を閉じる
⑥ ブラウザをすべて終了して、再度起動する
・Google Chromeの場合
① ブラウザ画面の右上の「Coogle Chromeの設定」ボタンをクリックして、「設定」を選択
② 画面を下までスクロールし「詳細設定」をクリック
③ 「プライバシーとセキュリティ」で「コンテンツの設定」をクリック
④ 「JavaScript」をクリック
⑤ 「許可(推奨)」をONに設定する
・FireFoxの場合
① ブラウザのアドレスバーに「about:config」を入力する
② 「動作保証対象外になります!」が表示されたら「危険性を承知の上で使用する」をクリック
③ 検索ボックスに「javascript.enabled」を入力する
④ 一覧のjacascript.enabledの「値」がfalseの場合は、ダブルクリックしてtrueに変更する。
・Safariの場合
① 「設定」を起動する
② 「Safari」をタップ
③ 右側の設定項目を一番下までスワイプし「詳細」をタップ
④ 「JavaScript」をONに設定する